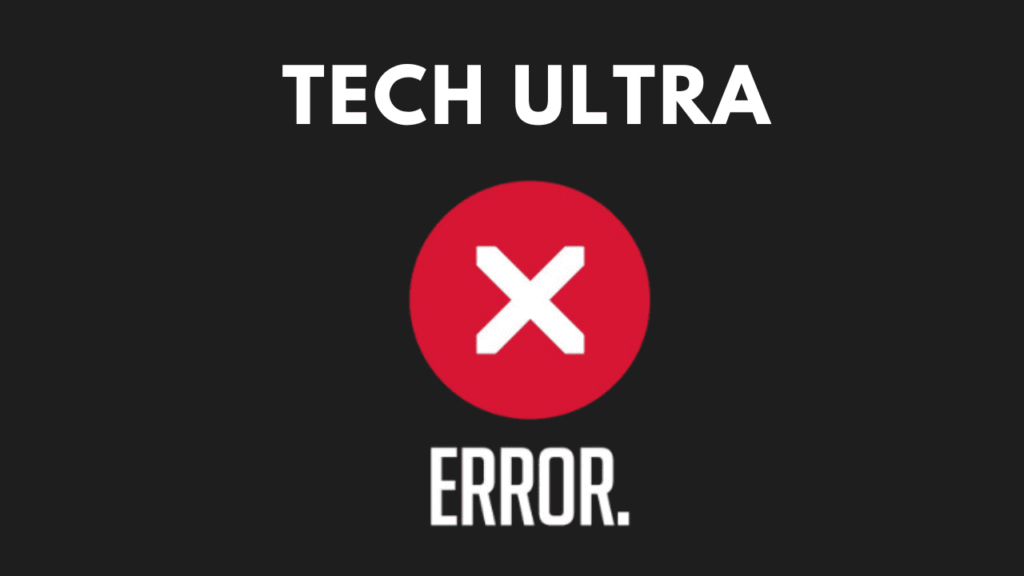Introduction of Error
Many Mac users have encountered the frustrating “could not find the specified shortcut” error at some point while using their computers. This error pops up with the error code 4 and prevents shortcuts or aliases from launching apps or files properly. While annoying, this error is usually caused by relatively easy to fix issues and doesn’t necessarily mean anything is seriously wrong with your Mac. In this article, we will Provide the potential causes of this error and steps you can take to Decide it.
What Does This Error Mean?
At its most basic level, this errordomain=nscocoaerrordomain&errormessage=could not find the specified shortcut.&errorcode=4 indicates that Mac OS was unable to locate or access a shortcut or alias that the user tried to open. Shortcuts are files that point to other files or applications but don’t contain the actual contents – they simply provide a way to launch them with a single click. When macOS gives this error, it means the shortcut file is broken or damaged in some way and no longer points to the valid target.
Some key things to note about this error:
- The errorcode of 4 refers specifically to a “file not found” issue according to Apple’s documentation.
- It can occur with desktop shortcuts, bookmarks, dock icons, and aliases – any link intended to launched a file or app.
- The target of the shortcut may have been moved, renamed or deleted without the shortcut being updated.
- Corruption of folder permissions, system files, or the shortcut/alias file itself can also cause it.
- Repeatedly seeing this may indicate a deeper issue with the Mac’s internal databases or hard drive needing repair.
Potential Causes of the “Could Not Find Specified Shortcut” Error
File/Folder Was Moved or Renamed
If the file or folder the shortcut pointed to was moved to a new location or renamed at some point in the past, the shortcut will no longer be able to locate it to launch. This is a very frequent cause.
Corrupt or Damaged Shortcut File
Problems with the actual .alias or .url shortcut file like corruption or file system errors could prevent it from functioning right.
Incorrect Folder Permissions
If permissions on the shortcut file or its containing folders got mixed up somehow, the launcher may not have access to open it.
Third Party Software Interference
Occasionally issues stem from conflicts between shortcuts and antivirus, backup, or other third party applications.
System Files Got Corrupted
Rarely, corruption or failure of macOS system files involved in shortcut handling like Finder could lead to this error.
Badsectors or Failing Storage
For hard drive stored shortcuts, bad sectors or storage failure on the drive may damage or lose pertinent shortcut data.
Old Software Versions
Sometimes outdated software versions create shortcuts that don’t work on newer macOS releases.
Login Items not Refreshing
If items are added to Login Items but the target file/app is later removed/renamed, login won’t refresh and may error.
How to Fix the “Could Not Find Specified Shortcut” Error
Fortunately, there are usually some straightforward steps one can take to resolve this bothersome shortcut error:
Update or Recreate Shortcuts
- Right click shortcut, select “Show Original”, see if target still exists, if not update shortcut location
- Delete corrupt shortcut and recreate from actual application/file
Repair Disk Permissions
- Use Disk Utility to repair permissions which may fix folder accessibility issues
Verify Storage Integrity
- Run First Aid in Disk Utility to check for/repair file system errors
Delete Corrupt Shortcut File
- Trash problematic .url or .alias file and recreate from scratch
Empty Login Items
- Remove any listed shortcuts and read them manually after restart
Reinstall Corrupting Software
- Uninstall then reinstall programs known to conflict with shortcuts
Reindex SPD Files
- Terminal command to rebuild Mac OS index files for shortcuts database
Check for Updates
- Ensure all software and macOS are fully patched in case of bugs
Try an Alternate User Account
- Rule out any user specific permission or configuration issues
Reset Parameter RAM
- May help if issue stems from corrupted macOS system files or caches
Restore from Backup
- Last resort is to restore system from known good Time Machine backup
Most of the time, simply updating, deleting, or recreating damaged shortcuts is enough to resolve this error. But you may need to dig deeper with other steps if it persists. Being methodical in testing and troubleshooting on multiple levels will eventually identify the root cause. With patience, it’s usually fixable without much difficulty.
Common Applications this Error Applies To
While the “could not find specified shortcut” error can impact any shortcuts or aliases on a Mac, there are some applications in particular that users frequently encounter it with:
- Dock Icons – Icons added to dock often error this way after system or software changes
- Login Items – Programs and files added to startup may have shortcut links that break
- Applications Folder Shortcuts – Aliases there are susceptible if apps are reinstalled
- Desktop Shortcuts – Easy place for quick access but prone to issues over time
- mounted share/network shortcuts – Network changes render file server links invalid
- Email Clients and Filters – Often reference saved attachments or rules in profiles
- Browser Bookmarks – Can fault if extension package or app gets upgraded
- iTunes Library – Track playback aliases can fail if library relocated
- Photo/Video App Projects – Projects may shortcut app files that are moved or deleted
Being aware of the software and functions most likely to experience this helps track down probable culprits when the error arises. Giving these areas extra attention can help resolve things faster.
Attempting Repair with Onyx Utility
For Mac errordomain=nscocoaerrordomain&errormessage=could not find the specified shortcut.&errorcode=4 users looking for an automated way to resolve file and permission issues on their system, the free utility Onyx can help detect and attempt repairs related to this shortcut error. Here are some specific repair tasks it includes relevant:
- Repair permissions on the HDD/volumes – Checks permissions recursively and resets as needed
- Check for/repair disk issues – Scans for errors/corruption and initiates First Aid repair
- Delete cache files – Removes leftover files from apps, browser, system that may conflict
- Optimize login/startup items – Scans and rebuilds login items database from clean list
- Verify and rebuild file indexes – Forces rebuild of Spotlight and other OS search indexes
- Purge unnecessary files – Deletes temporary system files, caches, caches and logs
- Verify files integrity – Deep check of system files against known good Apple checksums
While not a perfect fix alone, running targeted repair tasks through Onyx may resolve inconsistent permission glitches, lost login items references, or fix filesystem issues causing symptoms of this shortcut error. It serves as an all-in-one maintenance utility that tackles related problems Mac users experience.
Fixing the “Could Not Find Specified Shortcut” Error: A Step-By-Step Tutorial
To summarize the process for troubleshooting and resolving this common shortcut error on Mac, here are the basic recommended steps:
- Right click affected shortcut and choose “Show Original” to check if target still exists
- If target is missing, access folder shortcut points to and update shortcut location accordingly
- Delete corrupt shortcut file and recreate it from actual application/file location
- Scan computer using Disk Utility and run First Aid to repair any storage issues
- Check folder permissions recursively using Get Info and adjust as needed
- Empty Login Items and repopulate with valid, updated shortcut links
- Use Onyx utility to optimize startup items, repair permissions, delete caches
- Rebuild index files by entering “touch /.Spotlight-V100” in Terminal
- Ensure all software and macOS are fully updated to address any related bugs
- As a last resort, restore system via Time Machine backup to known good state
- Test theory by creating new test shortcut to verify issue has been resolved
With patience and methodical troubleshooting, this process should help identify and fix the root cause. In many instances, simply recreating or updating broken shortcuts solves the matter quickly. Persist until finding the solution.
How to Prevent Further “Could Not Find Specified Shortcut” Issues
While fixing existing shortcut errors is important, it’s also wise to consider steps to prevent them from reoccurring. Some proactive measures users can take include:
- Only create shortcuts for files/apps unlikely to be moved or renamed frequently
- Regularly check login items for outdated or corrupted shortcut links
- Use symbolic links instead of shortcuts when possible for references between volumes
- Be mindful not to uninstall or significantly modify programs with linked resources
- When reorganizing files, update shortcuts instead of relying on macOS to do so
- If altering underlying apps or files, recreate affected shortcuts afterwards
- Keep storage file systems clean and free of errors/fragmentation issues
- Don’t excessively fill startup volumes, preventing full optimization scans
- Have regular Mac maintenance routine including updating software components
- Consider automated
FAQs about errordomain=nscocoaerrordomain&errormessage=could not find the specified shortcut.&errorcode=4:
What does the error message “errordomain=nscocoaerrordomain&errormessage=could not find the specified shortcut.&errorcode=4” mean?
This error message indicates that an application is unable to locate a specific shortcut or resource.
What causes the errordomain=nscocoaerrordomain&errormessage=could not find the specified shortcut.&errorcode=4 error?
The error can occur due to various reasons, such as changes in file paths, deleted or missing resources, or issues with the application’s installation.
How can I fix the errordomain=nscocoaerrordomain&errormessage=could not find the specified shortcut.&errorcode=4 error?
You can try verifying the shortcut path, reinstalling the application, updating your operating system and applications, or contacting app support for assistance.
Is the errordomain=nscocoaerrordomain&errormessage=could not find the specified shortcut.&errorcode=4 error specific to macOS?
Yes, this error message is specific to macOS and its Cocoa-based applications.
Can updating my macOS system help resolve the errordomain=nscocoaerrordomain&errormessage=could not find the specified shortcut.&errorcode=4 error?
Yes, updating your macOS system and associated applications can sometimes resolve compatibility issues that may be causing the error.
How can I prevent encountering the errordomain=nscocoaerrordomain&errormessage=could not find the specified shortcut.&errorcode=4 error in the future?
To prevent this error, it’s advisable to regularly update your macOS and applications, verify shortcut paths, and follow best practices for installing and managing applications.